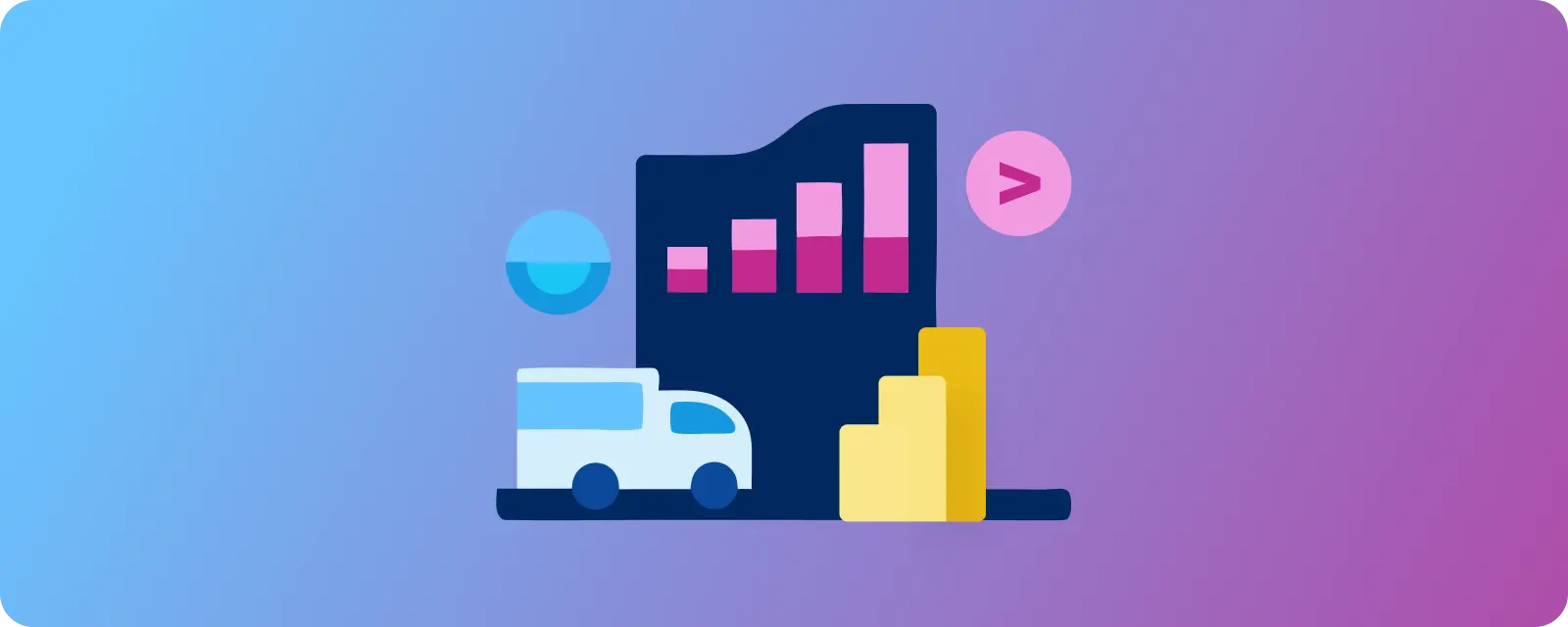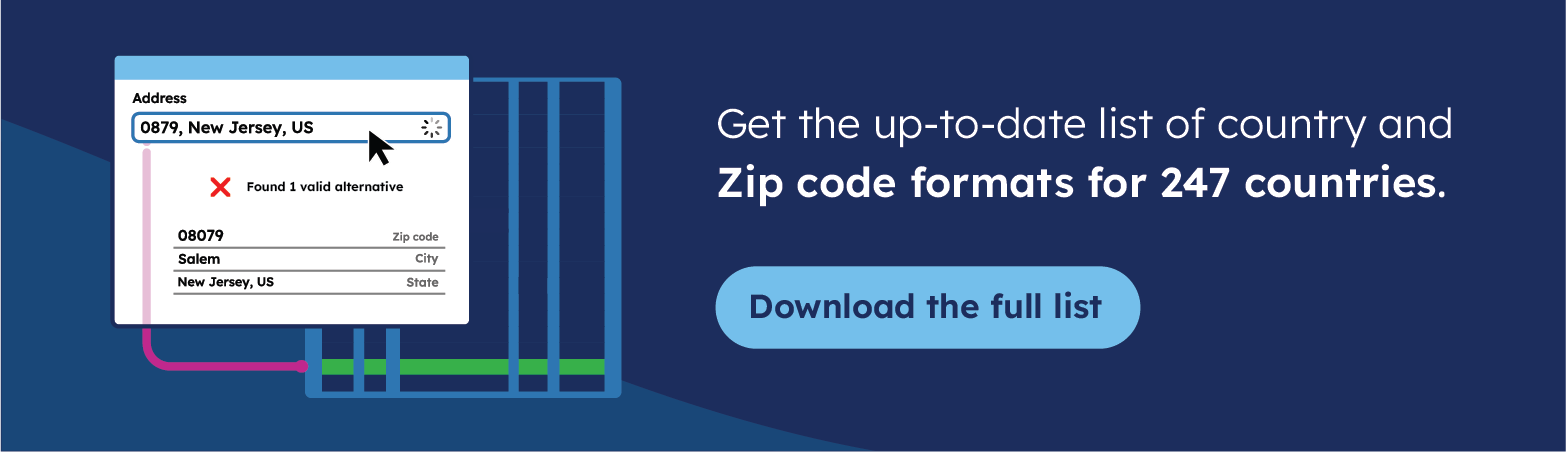Key Takeaways
- Power BI logistics dashboards provide real-time supply chain visibility
- Integrate location data and KPIs to create effective visualizations
- Precise coordinates improve route and destination mapping accuracy
- Track costs, performance, and inventory to optimize operations
Introduction
A logistics dashboard consolidates data from various sources for a unified view of operations. It provides real-time supply chain visibility, enabling informed decisions and improving efficiency.
These dashboards aggregate data from transportation systems, warehouses, GPS trackers, and other sources, presenting it visually. Stakeholders can monitor performance, identify bottlenecks, and implement improvements, leading to better coordination, reduced costs, and improved customer satisfaction.
Power BI suits logistics dashboards due to its customizable visualizations, usability, and scalability.
This tutorial shows you how to build a logistics dashboard in Power BI by integrating GeoPostcodes’ precise location data, constructing your dashboard, and visualizing key metrics for actionable insights.
💡 For over 15 years, we have created the most comprehensive worldwide zip code database. Our location data is updated weekly, relying on more than 1,500 sources. Browse GeoPostcodes datasets and download a free sample here.
Prerequisites
To follow this tutorial, you will need the following:
- A basic understanding of Power BI and how to use it
- A Power BI account
- Power BI Desktop
- A GeoPostcodes account. The free trial account will suffice for this tutorial, but keep in mind that it only provides sample datasets.
- A logistics dataset (eg order shipment records, delivery times, and route information). This tutorial includes a sample dataset so that you can follow along.
Identifying KPIs
Before diving into the technical aspects of building a dashboard, you need to identify the key performance indicators (KPIs) that the dashboard must track. Common logistics KPIs include the following:
- Delivery time: the time taken from order placement to delivery
- Route efficiency: the time taken to complete delivery routes of different lengths
- On-time delivery rate: the percentage of deliveries made on time
- Shipment volume: the total volume of shipments over a period
Depending on your use case, your dashboard will combine various KPIs like these to meet your needs. For example, in this tutorial, you will build an order delivery and routes dashboard that include the following:
- A map visualization that shows delivery routes and destinations
- A bar chart displaying delivery time by orders
- A line chart showing the route efficiency per day

However, you might also want to build something else, such as a performance metrics dashboard that includes the following:
- KPI cards summarizing key performance metrics, like overall orders, total delivery distance covered, and weight carried
- A summary table displaying the orders and freight payments by carrier type and name

Downloading the Datasets
To start, create a new project directory called power-bi-logistics-dashboards on your local machine. Next, create a subdirectory called dataset and download the sample logistics datasets for this tutorial from the following URLs into the dataset subdirectory:
To download the location dataset, open a browser and log in to your GeoPostcodes account with your credentials. Using this dataset from GeoPostcodes will improve the location accuracy of your Power BI visualizations that deal with spatial data.

From the landing page, click on Download Center and then on Postal database:

The next screen shows the postal datasets for various countries:

Even though GeoPostcodes provides comprehensive international data, this tutorial uses only data from the United States for the sake of simplicity.
Scroll down and click on United States to download its location dataset.
The downloaded file will be named something like GPC-POST-GEO-SAMPLE-US.zip. The zip file contains a CSV directory, from which you have to copy the file GPC-PLACES-GEO-SAMPLE-US.csv to the dataset subdirectory of this project. For simplicity, this dataset will be referred to as the GeoPostcodes dataset in the rest of this tutorial.
You should now have three files in your dataset directory:
- carrier.csv
- delivery_routes_data.csv
- GPC-PLACES-GEO-SAMPLE-US.csv
Setting Up Power BI with Datasets
You’re now ready to start building your dashboard in Power BI. Launch the Power BI Desktop app from your machine:

If you’re using it for the first time, you need to sign in using your Power BI account.
To import the tutorial’s sample datasets into Power BI, click on Get data from other sources. A window will pop up with various data sources to choose from:

Select Text/CSV and click Connect. You will see a window that allows you to navigate through your machines’ directories:

Use this window to select the carrier.csv dataset file and click Open. You will see a window, as shown below, displaying the data from the chosen CSV file:

You can see that Power BI has automatically chosen Comma as the delimiter, but it couldn’t auto-identify the field names from the file content. Therefore, click Transform Data to get to the Power Query Editor window, which will allow you to carry out the data-transformation process:

Click the option Use First Row as Headers to select the first row as the header field names. Once that’s done, you should see the transformation applied to the dataset, as below:

Click Close & Apply to close the Power Query Editor window. You will now see the Power BI interface, as shown below:

On the right side, you can see the imported carrier dataset. At the top left, you can see the Save icon. Click it to save your work. When you’re prompted, give the file name logistics-dashboard and save it in the project directory.
You should see a screen similar to the one below, with the saved file name at the top:

Next, click on Get data and select Text/CSV to import the next dataset, delivery_routes_data.csv, by following the steps above. The only difference is that, this time, instead of clicking Transform Data, click Load as the header row is auto-identified by Power BI, as shown below, and the data is good as is for further use:

The load option will skip the Power Query Editor window and directly load the data from the CSV file into Power BI.
When you’re done importing the delivery routes dataset, click on Get data and select Text/CSV to import the next dataset, GPC-PLACES-GEO-SAMPLE-US.csv. You’ll again follow the same steps as before. You’ll have to click Transform Data to take you to the Power Query Editor window:

Click the Choose Columns option to select only those columns needed for this tutorial. In the window shown below, choose only the columns named postcode, latitude, and longitude, and then click OK.

You should see the transformed GeoPostcodes dataset as below:

Merging the GeoPostcodes Data with the Sample Logistics Data
Even though you have imported all three datasets, you don’t yet have the latitude and longitude information in the delivery routes dataset. To get this information, you will merge GeoPostcodes’ location data with the delivery route dataset in this section.
Select the delivery_routes_data in the left-side Queries window and click on Merge Queries to initiate the merge action:

The new merge window that pops up will have no options selected in the second drop-down box:

As shown in the image below, select the datasets and the column that must be merged. In this case, choose Origin Zip from the delivery route dataset and postcode from the GeoPostcodes dataset.

You should see seventeen rows matched after the merge action at the bottom of the image with a green tick mark. Click OK once the merge is done.
The next screen shows the GeoPostcodes dataset merged as a last column with the delivery route dataset. However, the merged dataset appears as a single table field rather than individual fields. You can’t use this structure for visualization, so you must convert this table-field format into a compatible field-level format.

Click the convert icon on the right of the GeoPostcodes dataset. Uncheck both the postcode column and Use original column name as prefix, then click OK. The merged delivery route dataset now contains latitude and longitude fields from GeoPostcodes as individual fields.

Either right-click or double-click on the latitude column and select the Rename option to update the name to Origin Latitude. Then, rename the longitude column to Origin Longitude.

Repeat all merge steps to combine the delivery route dataset with GeoPostcodes dataset. This time, merge based on Dest Zip from the delivery route dataset and postcode from GeoPostcodes. Rename the resulting columns to Dest Latitude and Dest Longitude.
Once you’re done, your dataset should match the one below:

Click Close & Apply to close the Power Query Editor window and return to the Power BI interface:

On the right side, you can see the delivery route dataset containing the newly merged fields from the GeoPostcodes dataset. Click the Save icon to save your work so far.
Creating Visualizations
Now that your dataset has been prepared, you’re ready to create visualizations.
Flow Map of Delivery Routes and Destinations
First, you’ll create a map visualization to show delivery routes and destinations. Start by clicking the three-dot icon in the Visualizations panel and choose Get more visuals:

The next window allows you to download various visuals:

Search for flow map and click on the visual shown below to see details about this flow map. Click Add to add the visual to your visualizations panel.

Once the visual is added, click OK in the import message-response dialog box. You will now see this flow map’s visual icon in the visualizations panel:

Click on the Flow map icon to start creating a report:

From the Data panel, select the fields Origin City, followed by Dest City in the delivery_routes_data dataset. This will update the Flow map visualization as follows:

Next, drag the corners of the visual using the mouse to fill half the chart area:

Move your mouse over any of the routes to see the source and destination location details in the flow map visual.

Although you’ll see a map with routes connecting source and destination, the location points marked aren’t accurate when based only on cities. For accuracy, you’ll need latitude and longitude information from GeoPostcodes.
Let’s examine how map visualization improves after applying these precise data points.
Click (don’t check the box) on the Dest latitude field in the Data panel of delivery_routes_data:

A new toolbar related to the selected field appears below the top menu bar. Its summarization drop-down box is selected as Sum. Click and change the value to Average since the average of the same value against the total number of records will return the value itself, whereas the sum aggregation type would not be meaningful in this case.

Repeat the same step for the Dest Longitude, Origin Latitude, and Origin Longitude fields. Then, drag and drop all four of these fields into the respective options of the flow map, as shown below:

You now have a map visualization with accurate location data.
Bar Chart of Performance Metrics
Next, let’s create a bar chart that showcases performance metrics like total delivery time by each destination city. The chart will also include additional information, such as the number of orders split by an on-time flag, which will give insight into how many orders get delivered on time and how many are not.
Click on the empty space of the reporting area and click on the visual Stacked bar chart as shown:

From the **Data ** panel, select the fields in the delivery_routes_data dataset in the following order:
- Delivery Time (hours)
- Dest City
- On-Time
- Order Id
This will update the Stacked Bar chart as follows:

Hover your mouse over the bar chart to see additional information, such as the number of orders delivered and whether they were delivered on time.
Line Chart of Route Efficiency
After completing the bar chart, adjust the visual to fill only 50 percent of the second vertical half of the reporting area.

You will use the remaining space to create a line chart showing route efficiency. Click on this empty space and then click on the line chart visual:

From the Data panel, select the following fields in the delivery_routes_data dataset in this order:
- Miles
- Ship Date
This will update the line chart as follows:

To update the line chart with the delivery time details, drag the Delivery Time (hours) field from the Data panel to the secondary axis input in the Visualizations panel.

This line chart allows you to identify trends and patterns in route efficiency. For example, you might see if shorter routes are taking disproportionately more delivery time. You can also compare different periods to see if efficiency is improving or deteriorating.
Applying Filters on the Dashboard
You can also use the filters panel to apply data filters on the entire dashboard.
To do this, select the entire dashboard by pressing Ctrl+A (Windows) or Command-A on your keyboard. This activates the filters for the entire page or dashboard. Expand the filter panel using the toggle expand icon, as shown:

Next, drag and drop the field Ship Date from the Data panel to the Filters on this page section of the Filters panel.

Select any dates of your choice from the Ship Date filters to apply the selected data points as filters on the dashboard.

You will see the dashboard showing data only for those particular shipping dates.
If you want to save your work, remember to click the save icon, as mentioned earlier.
Conclusion
Congratulations! You now know how to build a robust logistics dashboard in Power BI and how to accurately plot delivery routes and destinations on map visualizations.
We invite you to browse our databases for free to explore precise latitude and longitude data enhances the accuracy of location-based insights in Power BI. For over 15 years, GeoPostcodes has maintained accurate and up-to-date location data that forms the foundation for successful business. Please feel free to contact us or request a quote for any assistance you might need in leveraging location data for your projects.
Also, be sure to check out these articles that may be helpful to you:
- “Address Validation in Salesforce Sales Cloud: An In-Depth Guide”
- “Using Address Validation in Microsoft Dynamics 365”
- “How to Add Geocoded Zip Codes to Salesforce”
FAQ
How do I add a logo to my Power BI dashboard?
You can add a logo by inserting an image. Go to the “Insert” tab in Power BI Desktop, choose “Image,” and then upload your logo.
What are Logistics Dashboards?
A logistics dashboard is a visual and interactive tool that provides a comprehensive view of the entire logistics process.
Logistics dashboards employ data visualization techniques such as Flow Maps and drill-throughs to present a wealth of information in a clear and concise manner.
By using a logistics dashboard, organizations can gain valuable insights into their logistics operations, track key metrics, and make data-driven decisions to optimize their supply chain.
What are the elements for efficient supply chain management?
The key elements for efficient supply chain management are:
Demand Forecasting: Accurately predicting customer demand to balance supply and minimize excess inventory
Inventory Management: Optimizing stock levels to reduce carrying costs while meeting demand
Supplier Relationship Management: Building strong partnerships with suppliers to ensure reliability and quality
Logistics and Transportation: Efficiently managing the movement of goods to reduce transportation costs and delivery times
Technology Integration: Utilizing tools like ERP systems, real-time tracking, and automation for better data flow and decision-making
Cost Management: Controlling costs across the supply chain without sacrificing quality or service
Sustainability: Incorporating eco-friendly practices to reduce the environmental impact and improve long-term viability
Performance Monitoring (KPIs): Continuously tracking performance metrics to identify areas for improvement
What is a Power BI logistics dashboard?
A Power BI logistics dashboard is a data visualization tool that consolidates and displays key performance indicators (KPIs) related to a company’s supply chain.
It enhances data analytics and provides insights into transportation costs, delivery performance, inventory levels, and overall efficiency.
Using an interactive dashboard in Power BI allows businesses to track and optimize their logistics operations in real-time.
Why should I use Power BI for my logistics dashboard?
It integrates with various business intelligence systems, enabling users to visualize their supply chain network, monitor transportation costs, and make data-driven decisions.
Its ability to display interactive dashboards helps in identifying trends, inefficiencies, and areas for improvement in logistics.
What key metrics should be included in a logistics dashboard?
A logistics dashboard should include key metrics like transportation costs, delivery times, fleet utilization, and order accuracy.
These key performance indicators (KPIs) help businesses evaluate the efficiency and performance of their logistics operations.
Is Power BI useful for logistics?
Absolutely! Power BI transforms logistics data into actionable insights, helping track shipments, optimize routes, and monitor KPIs across your supply chain network, similar to solutions offered by enterprise DNA.
Is Power BI being discontinued?
No, Power BI remains Microsoft’s flagship business intelligence platform with regular updates and growing market share. It’s actively developed with no discontinuation plans announced.
Can you use Power BI as a dashboard?
Yes, creating dashboards is one of Power BI’s core functions, allowing you to visualize logistics metrics, share insights, and enable data-driven decisions in real-time.
What is a dashboard in logistics?
A logistics dashboard is a visual interface displaying key performance metrics like delivery times, inventory levels, and transportation costs to monitor operations and identify improvement opportunities.